Physical Address
304 North Cardinal St.
Dorchester Center, MA 02124
Physical Address
304 North Cardinal St.
Dorchester Center, MA 02124
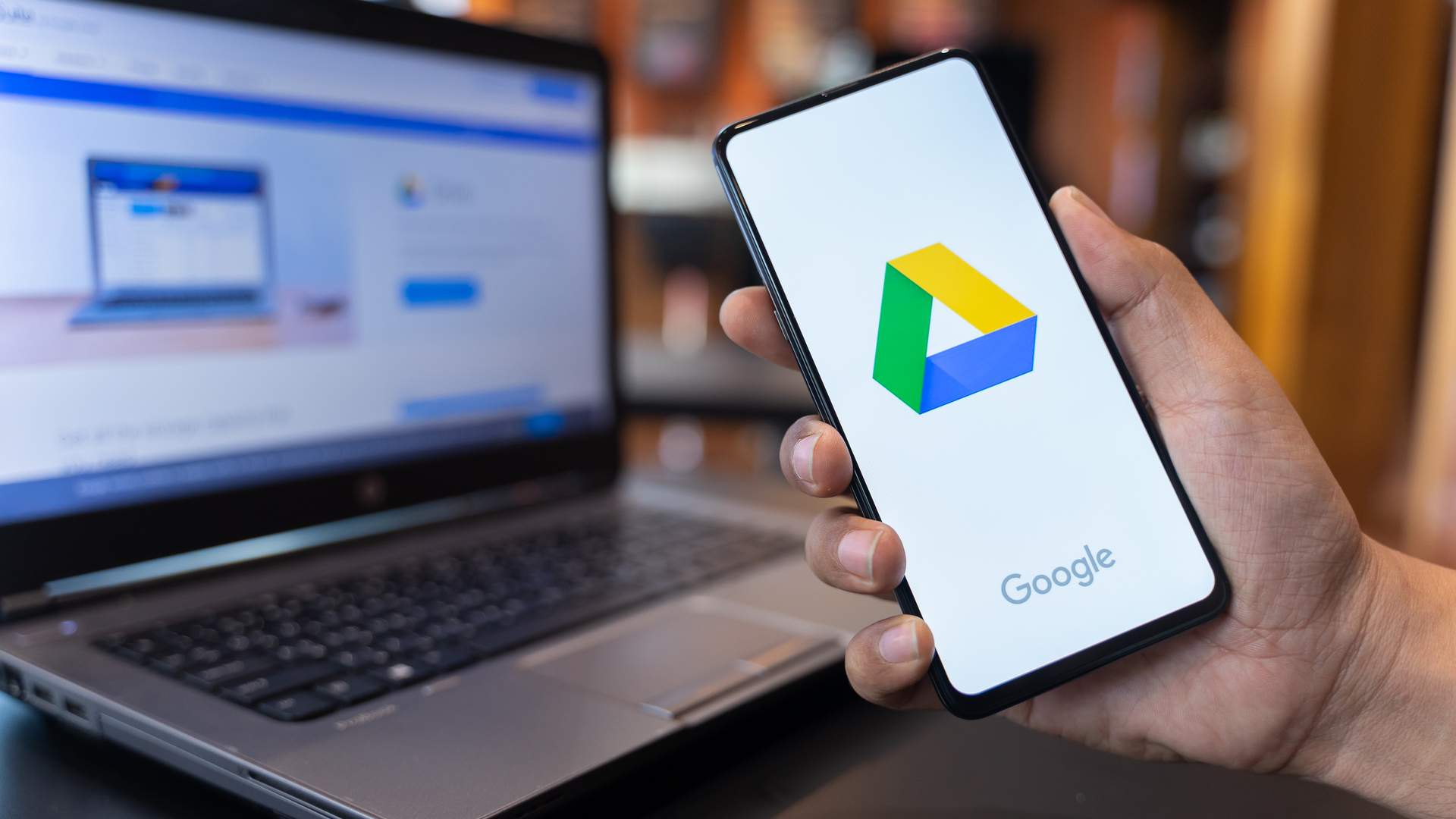
O Google Drive é um dos serviços de armazenamento em nuvem mais populares atualmente, seja para uso pessoal ou para o trabalho e os estudos. No entanto, existem algumas ferramentas úteis na plataforma que podem passar despercebidas. O Drive permite marcar os arquivos preferidos, fazer pesquisas avançadas entre documentos e configurar acesso offline. Além disso, é possível adicionar a extensão Save to Google Drive, que permite armazenar arquivos de forma mais prática, e usar a função Activity (ou Atividade), que ajuda a monitorar edições e revisar o histórico de revisão dos documentos. A seguir, confira cinco truques do Google Drive e veja como explorar as ferramentas.
/i.s3.glbimg.com/v1/AUTH_08fbf48bc0524877943fe86e43087e7a/internal_photos/bs/2024/s/D/cje6T9QoC9wTA2g43rRQ/em-seguida-clique-no-botao-copiar-ou-toque-no-codigo-do-cupom-desejado-para-copia-lo-8-.png)
O Google Drive permite marcar arquivos ou pastas como “favoritos”, deixando-os identificados com um ícone de estrela. Esse recurso facilita o acesso a documentos frequentemente utilizados, já que os itens selecionados ficam em destaque na página inicial.
Para isso, basta localizar o arquivo ou pasta que deseja marcar, clicar com o botão direito e selecionar a opção “Adicionar a “Com Estrela”. Para acessar os documentos rapidamente, basta ir ao painel lateral esquerdo e clicar no ícone de estrela para visualizar os itens preferidos. O truque é bastante útil para quem utiliza o Drive na rotina ou trabalha com muitos documentos diferentes e precisa encontrá-los com agilidade.
/i.s3.glbimg.com/v1/AUTH_08fbf48bc0524877943fe86e43087e7a/internal_photos/bs/2024/9/j/zfsliHRviXRgErdEZnIQ/em-seguida-clique-no-botao-copiar-ou-toque-no-codigo-do-cupom-desejado-para-copia-lo-7-.png)
A ferramenta do Google conta ainda com um recurso de pesquisa avançada que facilita a localização de itens específicos. É possível filtrar os resultados com base em diversos critérios, como tipo de arquivo, data de modificação e palavras-chave.
Um dos caminhos para utilizar a funcionalidade é a barra de pesquisa. Basta digitar as palavras-chave relacionadas ao arquivo que deseja encontrar. O Drive exibirá sugestões automáticas com base nos nomes dos documentos, tipos de arquivos e histórico de acesso. Também é possível clicar no ícone de filtros (seta para baixo) à direita da barra de pesquisa para abrir as opções avançadas.
/i.s3.glbimg.com/v1/AUTH_08fbf48bc0524877943fe86e43087e7a/internal_photos/bs/2024/I/p/lP4ctdSGSKhchWilG66A/em-seguida-clique-no-botao-copiar-ou-toque-no-codigo-do-cupom-desejado-para-copia-lo-6-.png)
Outra funcionalidade prática do Google Drive é a possibilidade de acessar os documentos mesmo sem estar conectado à internet. Para isso, basta configurar a opção de “offline” para arquivos ou pastas específicas. Encontre o arquivo desejado, clique com o botão direito sobre o item e selecione a alternativa “Disponibilizar offline”.
Para configurar pastas inteiras, é só acessar o menu Configurações, no ícone de engrenagem, e, na sequência, selecionar a opção “Offline”. Em alguns casos, pode ser necessário baixar uma extensão no Chrome para ativar esse recurso. Esse truque é útil para quem precisa trabalhar em movimento, seja viajando ou em áreas com conexão limitada à internet.
/i.s3.glbimg.com/v1/AUTH_08fbf48bc0524877943fe86e43087e7a/internal_photos/bs/2024/M/F/ofZD9hS9AeTyiFlMHXhA/em-seguida-clique-no-botao-copiar-ou-toque-no-codigo-do-cupom-desejado-para-copia-lo-4-.png)
A extensão Save to Google Drive permite salvar arquivos, páginas da web e imagens diretamente na nuvem com apenas um clique. Basta acessar a Chrome Web Store (https://chromewebstore.google.com) para obter o recurso e adicioná-lo ao navegador. Após a instalação, o ícone da extensão será exibido ao lado da barra de endereços. Para salvar páginas da web, é só acessar o conteúdo que deseja salvar e clicar no ícone da extensão. A página será salva como um arquivo PDF ou imagem, dependendo das configurações, diretamente no Google Drive. Para encontrar os itens é só buscar a pasta configurada como padrão na nuvem.
/i.s3.glbimg.com/v1/AUTH_08fbf48bc0524877943fe86e43087e7a/internal_photos/bs/2024/S/a/GqaCLMRnAx83U7JYkBwQ/em-seguida-clique-no-botao-copiar-ou-toque-no-codigo-do-cupom-desejado-para-copia-lo-5-.png)
A barra lateral Atividades do Google Drive é uma ferramenta que facilita o acompanhamento de edições, mudanças e histórico de ações realizadas nos arquivos ou pastas. O recurso também permite monitorar colaborações em tempo real e revisar alterações feitas pelo próprio usuário ou por outras pessoas com acesso aos documentos.
Para utilizar a funcionalidade, basta clicar com o botão direito sobre o item desejado e selecione “Visualizar detalhes”, ou clique no ícone de ‘i’ (de informações) no canto superior direito da tela. A aba “Atividade” mostrará uma lista cronológica das ações recentes realizadas no arquivo ou pasta selecionada. As informações incluem atualizações como alterações de conteúdo e edições ou comentários, além da data e hora das ações.
Com informações de Makes Use Of.
Average Rating